크롬 팝업차단해제 방법 설정 위치 알려드려요
얼마 전에 콘서트 티켓을 예매하려고 했는데 크롬 팝업차단해제 설정이 되어있질 않아서 낭패를 본 적이 있습니다. 1분 1초, 아니 0.1초라도 더 서둘러야 하는 이른바 '피'켓팅에서 매우 치명적인 실수였습니다.
크롬 팝업차단해제 미리 해놓으면 제가 겪었던 상황처럼 매우 급한 순간에 낭패를 보지 않을 수 있기 때문에 방법을 미리 알아두는 것을 추천드립니다. 오늘은 그 방법에 대해서 그림으로 쉽게 설명해보겠습니다.
크롬 팝업차단해제 티켓팅 전에 반드시 설정하세요
크롬 팝업차단을 해놓으면 인터넷을 사용하다가 팝업창이 새로 열려야 하는 순간에, 크롬에서 이를 막아버리기 때문에 이용자로서는 당황하고 곤혹스럽기까지 할 수 있습니다. 팝업이 차단된다고 해서 가시적으로 잘 보이게 알려주지도 않는지라 개인적으로는 이용에 불편한 점이 많다고 생각해요. 크롬 팝업차단해제 설정 하는 방법은 이렇습니다.
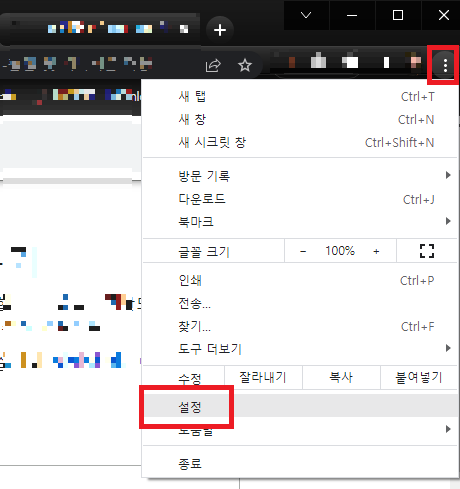
먼저 크롬 브라우저를 실행한 다음, 오른쪽 위에 보면 점이 3개가 세로로 찍혀있는 메뉴가 보일건데요. 위치는 윈도우 창을 닫는 X표 바로 아래에 있으니 어렵지 않게 찾으실 수 있습니다. 이 메뉴를 클릭한 다음 위 사진처럼 '설정'이라는 곳으로 들어가주세요.
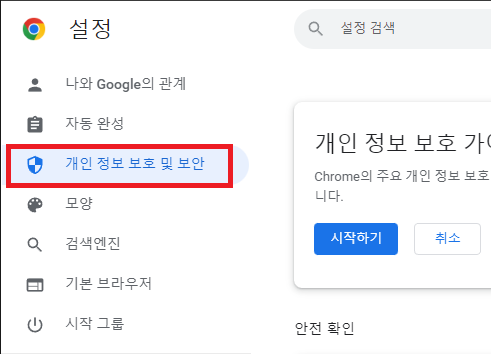
그러면 새 창이 열리면서 크롬에 대한 각종 설정을 할 수 있는 페이지가 나옵니다. 여기서 왼쪽의 메뉴를 쭉 보시면 '개인 정보 보호 및 보안'이라는 메뉴가 있는데 여기로 다시 들어가줍니다.
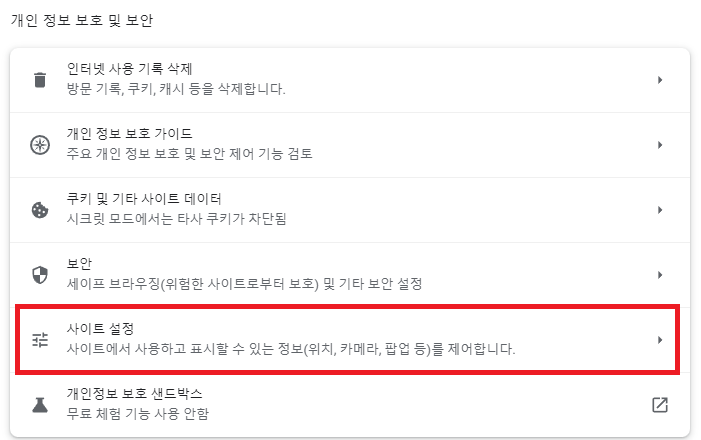
크롬 설정 > 개인 정보 보호 및 보안 > 사이트 설정
그 다음 화면에서는 스크롤을 조금 내리시면, '사이트 설정'이라는 메뉴가 있습니다. 여기를 클릭해서 한 번 더 다음 페이지로 넘어가겠습니다.
잘 보시면 메뉴 설명에 '사이트에서 사용하고 표시할 수 있는 정보(위치, 카메라, 팝업 등)이라고 쓰여있는데 이걸 보면 여기서 크롬 팝업차단해제 설정을 할 수 있다는 걸 아실 수 있습니다.
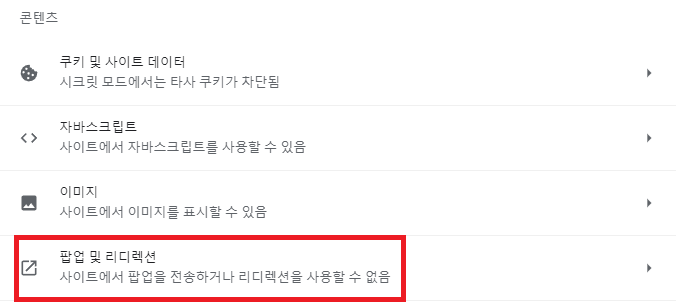
이 메뉴에서는 여러 가지를 조작할 수 있는데요. '콘텐츠' 관련 설정을 모아놓은 부분을 보시면 마지막 부분에 '팝업 및 리디렉션'이라고 쓰인 메뉴가 있습니다. 여기로 들어가주세요.
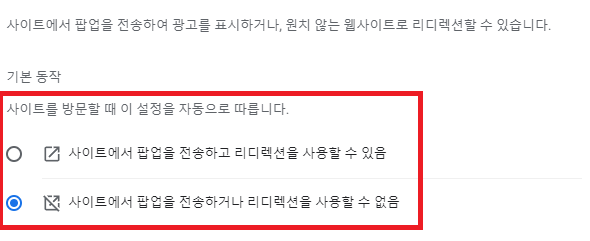
자, 이제 여기서 본격적으로 크롬 팝업차단해제 설정을 할 수 있습니다. 가장 먼저 보이는 것은 '기본 동작'이라는 부분인데요. 이 설정에서는 사이트를 방문할 때 자동으로 어떤 설정을 적용할 것인지를 내 마음대로 바꿀 수 있습니다. 즉, 사이트에서 기본적으로 팝업 및 리디렉션을 쓸 것인지, 아니면 기본적으로 쓰지 않을 것인지를 설정하시면 되겠습니다. 크롬 팝업차단해제 하려면 '팝업 및 리디렉션을 사용할 수 있음'으로 설정해야겠죠?
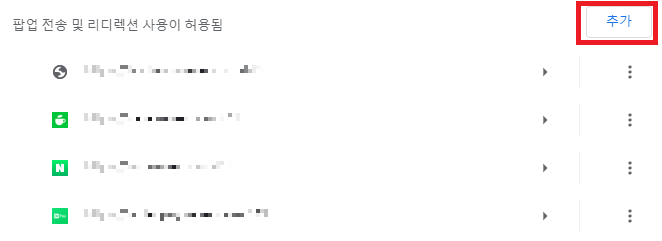
크롬 팝업 및 리디렉션 커스터마이징 가능합니다.
어떤 사이트에서는 팝업과 리디렉션을 자동으로 가능하게 하고, 또 어떤 사이트에서는 이를 막아버릴 수도 있습니다. '기본 동작' 옵션 밑쪽으로 스크롤을 내리면 사이트 목록이 뜹니다. 여기서 사용을 허가할 사이트를 추가해주면 됩니다. 오른쪽에 보이는 '추가' 버튼을 누르고 해당 사이트의 URL을 입력하시면 그 사이트에서는 자동으로 팝업 전송 및 리디렉션 사용을 할 수 있게 됩니다.
오늘은 미리 설정해두면 좋은 크롬 팝업차단해제 방법에 대해서 알아보았습니다.