엑셀로 열심히 자료를 정리하다가, 행과 열을 바꾸면 딱 좋은데 일일이 하려면 너무 시간미 많이 드는 경우가 있죠. 그럴 때는 수동으로 엑셀 행열 바꾸기 하지마 말고 오늘 제가 알려드리는 방법을 사용하면 굉장히 간단하게 처리할 수 있습니다. 이번 포스팅에 정리된 엑셀 행열 쉽게 바꾸는 방법을 계속 활용하시면 좋을 것 같습니다.
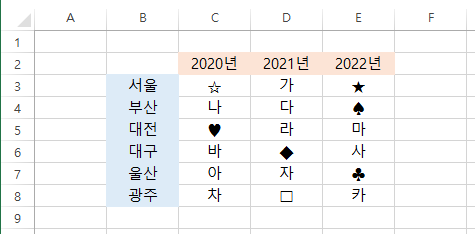
예시를 들며 설명하기 위해서 위에 보이는 것처럼 간단한 표를 엑셀에서 만들었습니다. 표에 적힌 내용은 아무런 의미가 없으니 무시하셔도 됩니다^^
엑셀 행열 바꾸기 방법 2가지
엑셀에서 만든 표의 행과 열을 서로 맞바꾸는 방법은 크게 두 가지를 사용할 수 있습니다. 하나는 정석적인 방법으로 표를 복사한 다음 붙여넣기를 할 때 행과 열을 바꿔서 붙여넣는 방법이고, 또 다른 하나는 아예 함수를 이용해서 자동으로 엑셀 행열 바꾸기를 실행하는 것입니다. 그 중에서 먼저 복사 및 붙여넣기 방법을 살펴보겠습니다.

행과 열을 바꿀 부분을 마우스로 드래그 한 다음 복사를 해줍니다. 복사는 마우스 오른쪽 버튼을 누른 다음 '복사'를 선택하셔도 되고 단축키인 컨트롤(Ctrl) + 알파벳 C를 하셔도 됩니다. 편리하기 때문에 보통은 단축키를 많이 이용하시죠.
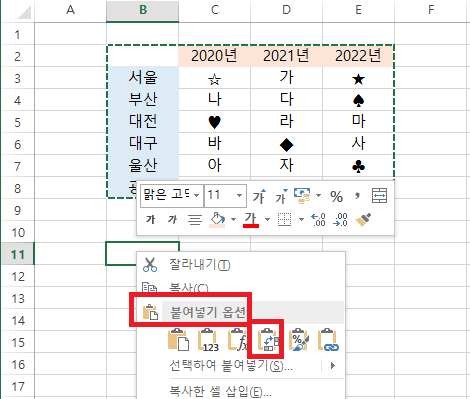
그 다음 붙여넣기를 할 건데요. 붙여넣기를 할 셀을 선택한 다음 마우스 오른쪽 버튼을 누르고 '붙여넣기'를 클릭하거나, 또는 단축키인 컨트롤(Ctrl) + 알파벳 V를 쓰면 됩니다.
그러나 일반적인 방법의 붙여넣기는 위와 같지만, 엑셀 행열 바꾸기 할 때는 이렇게 바로 가면 안됩니다. 셀을 선택하고 마우스 오른쪽 버튼을 누른 다음, '붙여넣기'가 아닌 '붙여넣기 옵션'으로 들어가야 합니다. 붙여넣기 옵션에는 여러 가지가 있는데, 엑셀 행열 바꾸기 하려면 여기서 4번째에 있는 '바꾸기' 버튼을 클릭해야 합니다.

실행하면 행과 열이 바뀐 채로 붙여넣기가 되는데요. 연도와 도시 이름이 서로 바뀌어 표가 붙여넣기 된 것을 볼 수 있습니다. 안에 들어가 있는 내용도 흐트러지지 않고 제대로 들어간 것을 확인할 수 있는데요.
이 방법을 쓰면 가장 큰 장점은 셀 서식까지도 알아서 바뀐다는 것입니다. 위 예시에서 연도에는 붉은 색이, 도시 이름에는 푸른 색이 바탕색으로 되어있는데, 엑셀 행열 바꾸기 했음에도 이 서식이 바뀌지 않고 그대로 적용된 것이 보이죠.
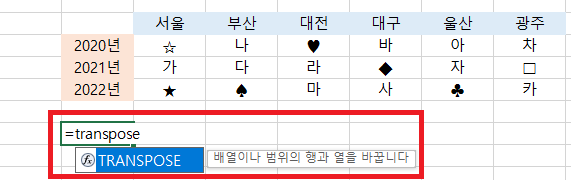
함수를 이용해 엑셀 행열 바꾸기
두 번째 방법인 함수를 이용해서 행열을 뒤바꾸는 방법도 소개하겠습니다. 이번에는 위에서 행열이 바뀐 표를 다시 원상복구를 해볼 건데요. 여기서 쓰이는 함수는 트랜스포즈(Transpose)입니다. 함수 설명을 읽어보니 '배열이나 범위의 행과 열을 바꿉니다'라고 써있습니다.
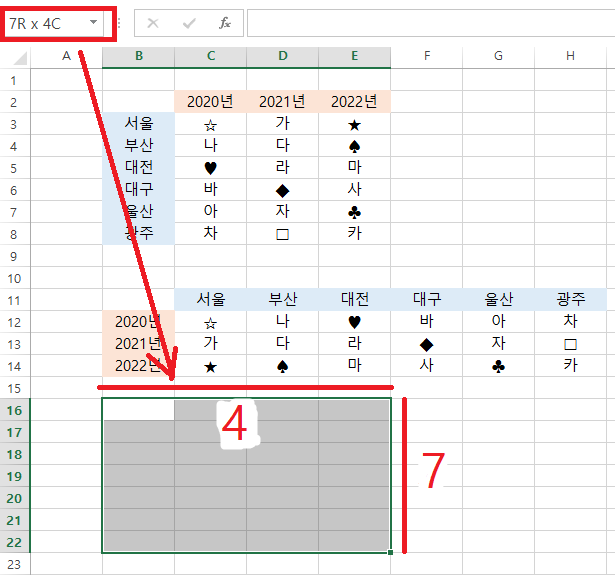
트랜스포즈 함수를 쓰려면 우선 셀이 아닌 범위를 지정해줘야 합니다. 가로가 7칸, 세로가 4칸인 표를 다시 가로가 4칸, 세로가 7칸인 표로 바꾸는 상황이기 때문에 이 케이스에서는 가로 4, 세로 7인 범위를 마우스 드래그로 선택을 해줍니다.
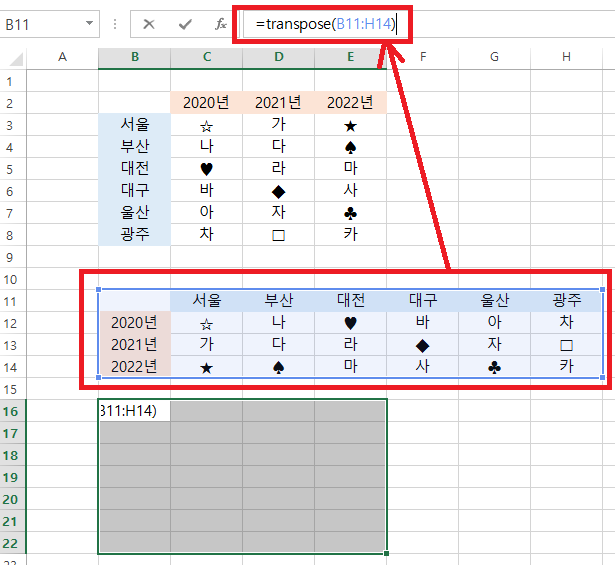
그 다음 엑셀 위쪽에 보면 함수를 입력하는 칸이 있는데 거기에 =transpose(범위)를 입력합니다. 이번 예시의 경우에 B11에서 H14에 있는 내용을 행열 바꾸기 할 것이므로 해당하는 범위를 입력합니다. 입력 후에는 엔터를 치지 말고 다음 단계를 따라주세요.

함수를 입력한 다음 엔터 대신 컨트롤(Ctrl) + 쉬프트(Shift) + 엔터를 칩니다. 그러면 함수 앞뒤로 중괄호가 씌워지면서 함수가 완성이 되며 행열 바꾸기가 실행됩니다. 그냥 엔터를 칠 경우에는 에러가 뜨므로 주의해주세요.
엑셀 행열 바꾸기 함수보다는 정석적인 방법 추천
제 개인적인 경험 및 취향에는 트랜스포즈 함수보다는 복사+붙여넣기 방식이 더 편리하고 좋았습니다. 두 가지 방법을 모두 사용해보신 분은 아시겠지만, 함수를 쓰는 방법에는 약간의 단점이 있습니다.
첫 째, 함수를 쓰면 셀 서식이 복사가 되지 않습니다. 예를 들어서, 위의 예시에서 저는 표의 내용을 모두 가운데정렬로 맞추고 연도와 도시 이름이 들어간 셀에는 바탕색을 넣었습니다. 이는 복사+붙여넣기 방법으로 엑셀 행열 바꾸기를 한 경우에는 모두 잘 적용이 되었습니다만, 함수를 이용한 행과 열 변환에서는 전혀 적용되지 않았습니다. 또한 원본의 빈칸에 해당하는 셀에는 숫자 0이 입력되어 있는 것도 보기에 좋지 않았습니다.
둘 째, 함수를 쓰면 방법이 조금 더 복잡합니다. 복사+붙여넣기는 사용하면서 비교적 직관적인 방법이라는 느낌이 들었지만, 함수는 범위를 지정해야 하는 점, 행과 열의 개수를 파악하고 있어야 하는 점 등 보다 신경쓸 거리가 많았기 때문입니다. 그래서 저는 개인적으로 복사+붙여넣기 옵션을 이용한 엑셀 행열 바꾸기 방법을 추천드립니다.
이번 포스팅에서는 엑셀 행열 바꾸기 하는 방법에 대해서 정리를 해봤습니다.